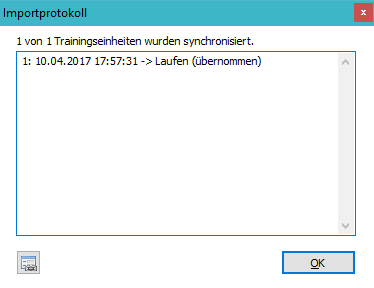How to...
Import from a cloud service (Dropbox) by using TrainingLab Pro's autobatch import function
(Note: many newer devices are synchronizing the recorded data via Bluetooth or WLAN to the linked web services automatically. Thus, this functionality is mostly based on a proprietary protocol, TrainingLab Pro - like many other similar programms - isn't able to utilize this functionality.
But if your training data will be saved to a public cloud service, that can be embedded in the Windows file system, you could automatize this process in some way by using TrainingLab Pro's auto import functionality.
-> I will explain the steps for the integration of the Dropbox webservice. Other services like OneDrive or GoogleDrive works similar.
Preparation:
- Initially: Please download the latest TrainingLab Pro version from our server and call the setup to install the TrainingLab Pro application on your PC: TrainingLab Pro Download
-
If you're using Dropbox you must install the Dropbox client on your lokal PC:
What is the Dropbox desktop application?
If you're using GDrive (GoogleDrive) you must download and install the GoogleDrive client too, if you're using OneDrive in combination with Windows 10, the OneDrive folders are embedded in Windows automatically.
Step 1: Install the cloud service client (if needed)
(this client will mirror the content of your Dropbox to your local PC, so that you can access to these folders by the Windows file system)
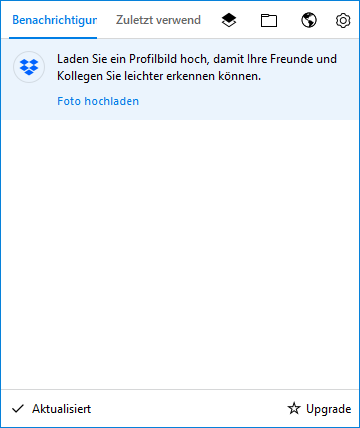
Mirrored Dropbox folders on your local PC
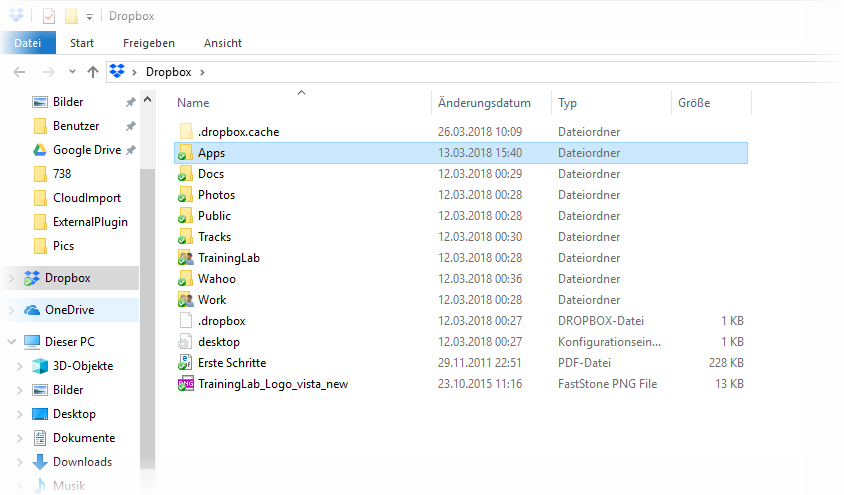
Step 2: Open the TrainingLab Pro preferences dialog and go to the path settings
-> select the specific Dropbox folder
(Note: normally you will select a specific folder that contains activity files. Using Dropbox many 'apps' are saving their data to a specific folder within the apps folder. It's best to select one of these specific folders, for example the folder called tapiriik (if you're using tapiriik as the underlaying synchronize tool) or something like this, samples:
Dropbox -> Apps -> tapiriik
Dropbox -> Apps -> Wahoo
Select the Dropbox base folder...
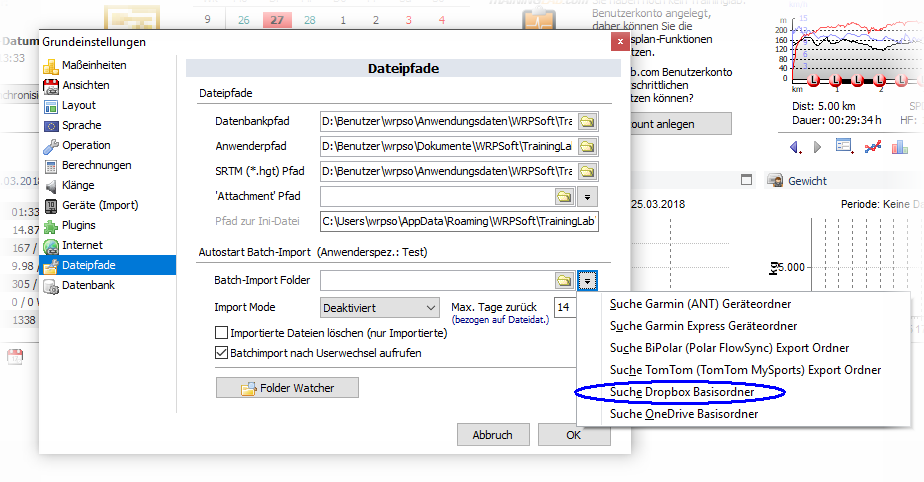
... and assign the specific 'sync' folder:
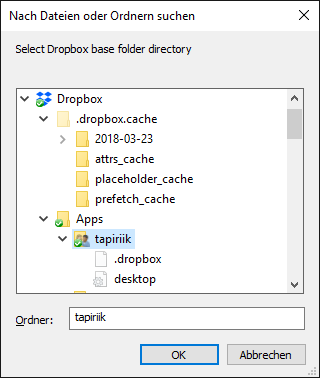
Step 3: Adjust the options that fit best to your personal usage
(I prefer to be asked whether auto import should be started automatically or not and I want the files to be imported filtered by date (14 days for example)
-> Note: TrainingLab Pro will skip activities that had been imported before so that dublicated entries should be avoided -> but all files that are saved at the assigned auto import folder must be parsed.
If there are many files at this folder, this will affect the performance. By setting a date range you can avoid the performance lack a little bit (checking the file's date is faster than parsing a whole activity file)
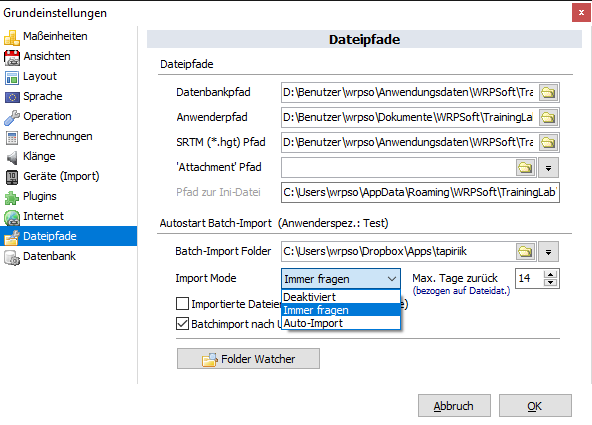
Step 4: Auto import
(if you call the TrainingLab Pro application or when you're switching the user, auto import process will be started and checking for new files within the assigned auto import folder)
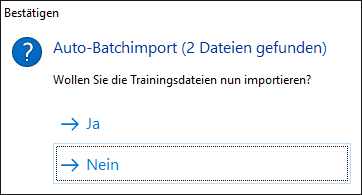
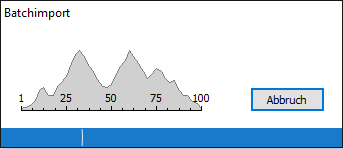
Voilà...